라이브포토를 동영상으로 변환하는 방법과 라이브포토를 GIF로 변환하는 방법 (2024년 11월 기준)
1. 라이브 포토를 동영상으로 변환하는 방법
• 단계 1: 아이폰의 사진 앱을 연다.
• 단계 2: 변환할 라이브 포토를 선택한다.
• 단계 3: 오른쪽 상단의 …버튼(점점점)을 누른다.
• 단계 4: ‘비디오로 저장’ 옵션을 선택한다. 이 옵션이 보이지 않으면 라이브 포토가 아닐 가능성이 있다.
• 단계 5: 비디오가 저장되면 사진 앱의 비디오 앨범에서 확인할 수 있다.
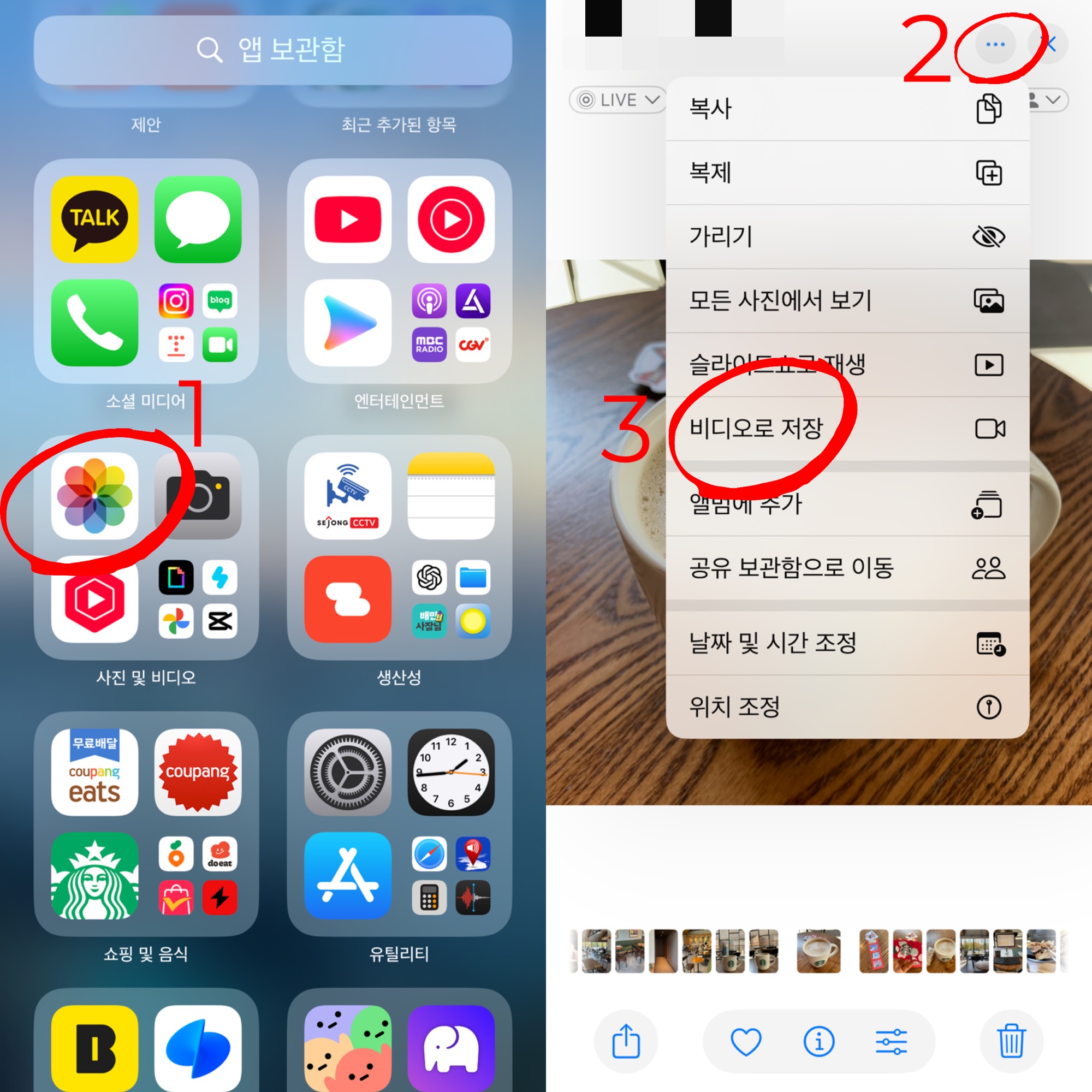
추가 팁
• 비디오 길이: 라이브 포토는 2~3초 길이의 비디오로 변환된다.
• 편집 기능: 변환 후 기본 비디오 편집 기능을 사용하거나 다른 앱을 활용해 비디오를 편집할 수 있다.
2. 라이브 포토를 GIF로 변환하는 방법
1) 단축어 갤러리를 이용한 GIF 변환
• 단계 1: 단축어 앱을 연다.
• 단계 2:’단축어갤러리’로 이동한다.
• 단계 3: ‘GIF 만들기’ 단축어를 선택한다.
• 단계 4: ‘단축어 추가’ 를 눌러준다.
• 단계 5: ‘모든 단축어’ 로 이동한다.
• 단계 6: 원하는 라이브 포토를 선택하면 GIF가 생성되어 사진 앨범에 자동 저장된다.

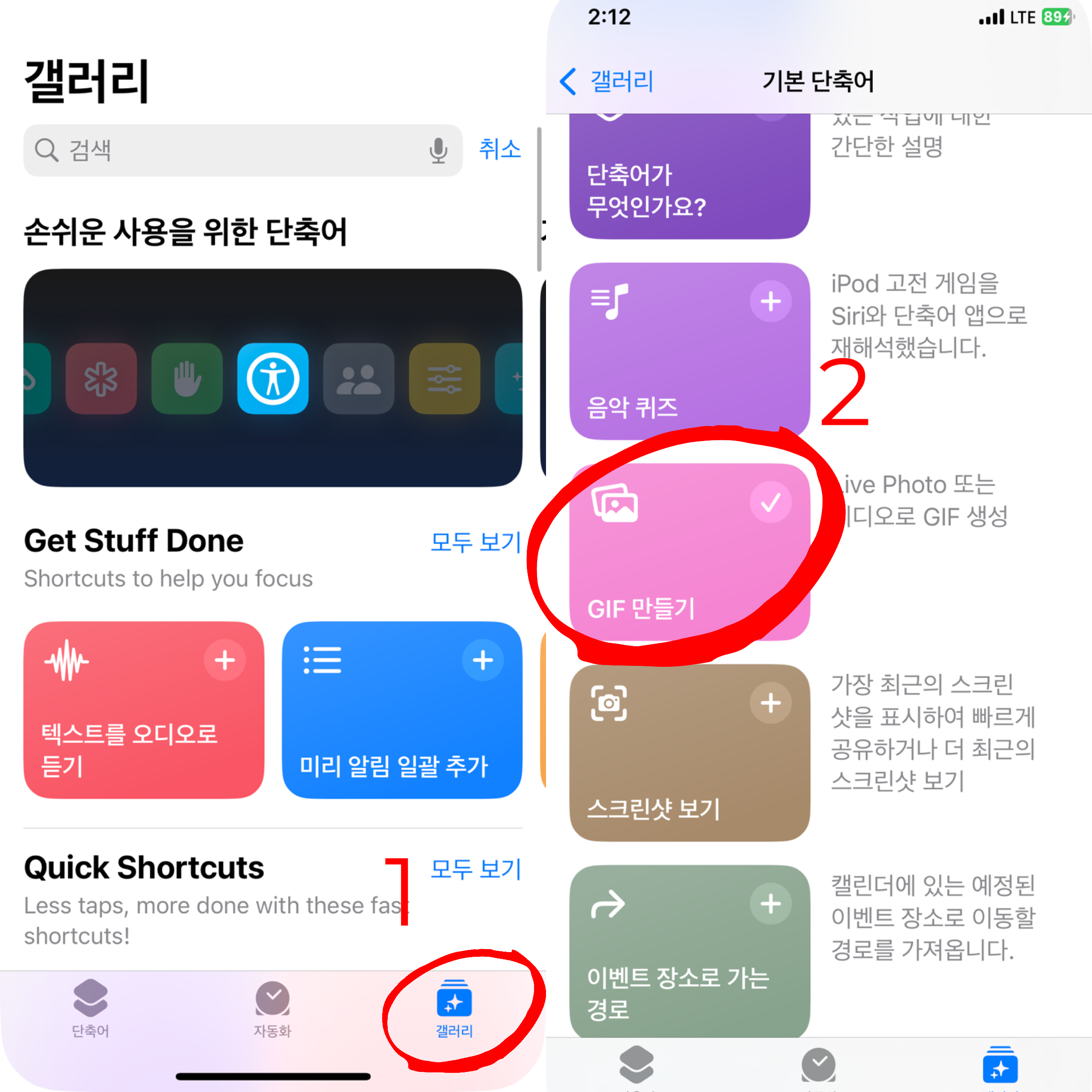
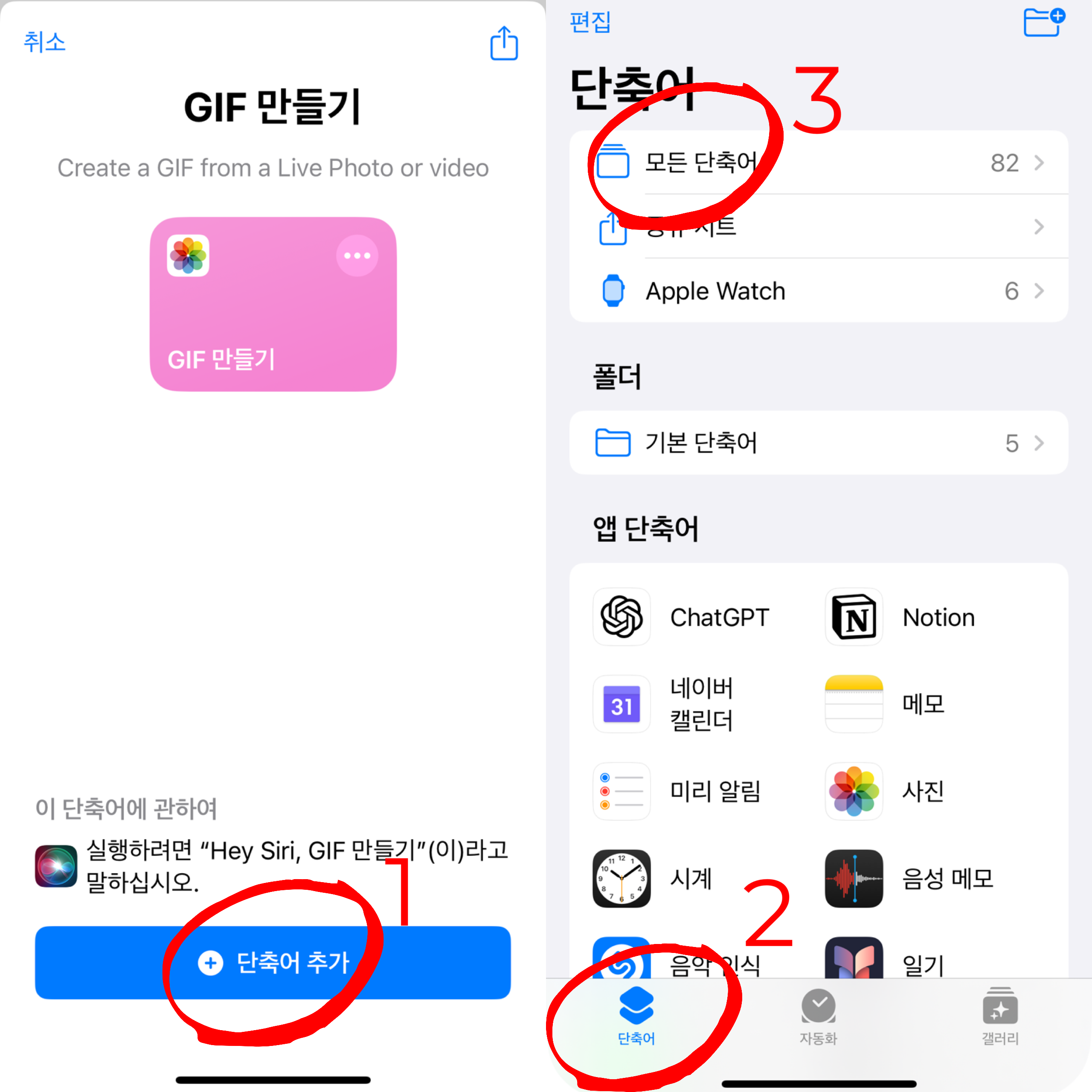
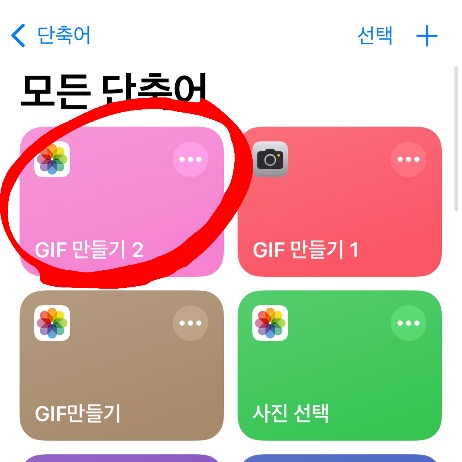
2) 단축어 앱을 이용해 GIF 변환 단축어 만들기
• 단계 1: 단축어 앱을 연다.
• 단계 2: 모든단축어 선택 후 오른쪽 상단의 ‘+’ 버튼을 눌러 새로운 단축어를 만든다.
• 단계 3: ‘동작 추가’에서 ‘사진’을 선택하고, ‘사진 선택’을 클릭해 라이브 포토를 선택하도록 설정한다.
• 단계 4: ‘GIF 만들기’ 동작을 추가한다.
• 단계 5: ‘사진 앨범에 저장’ 동작을 추가한 후 단축어를 완료한다.
• 단계 6: 만든 단축어를 실행하고, 라이브 포토를 선택하면 GIF가 생성되어 사진 앨범에 저장된다.
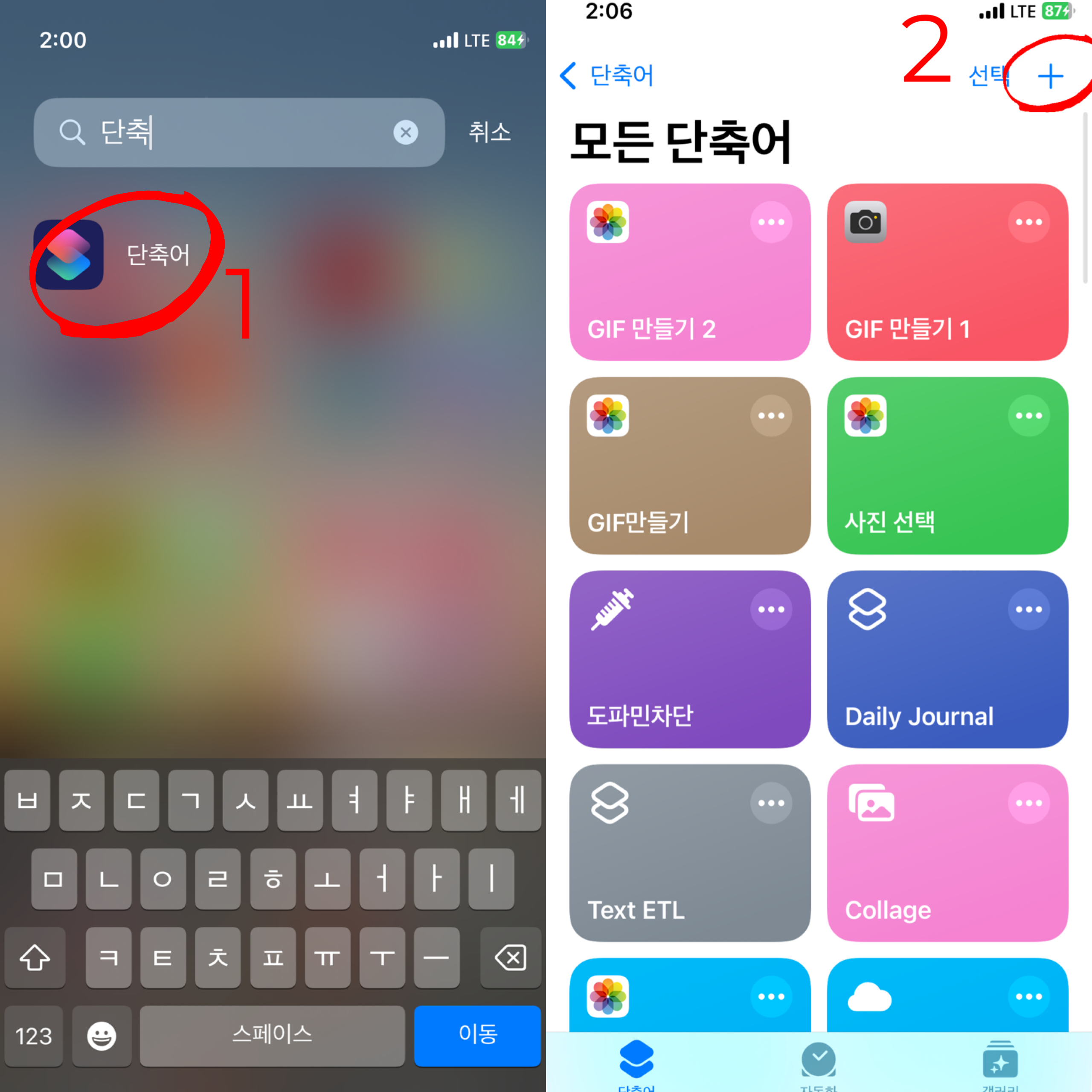
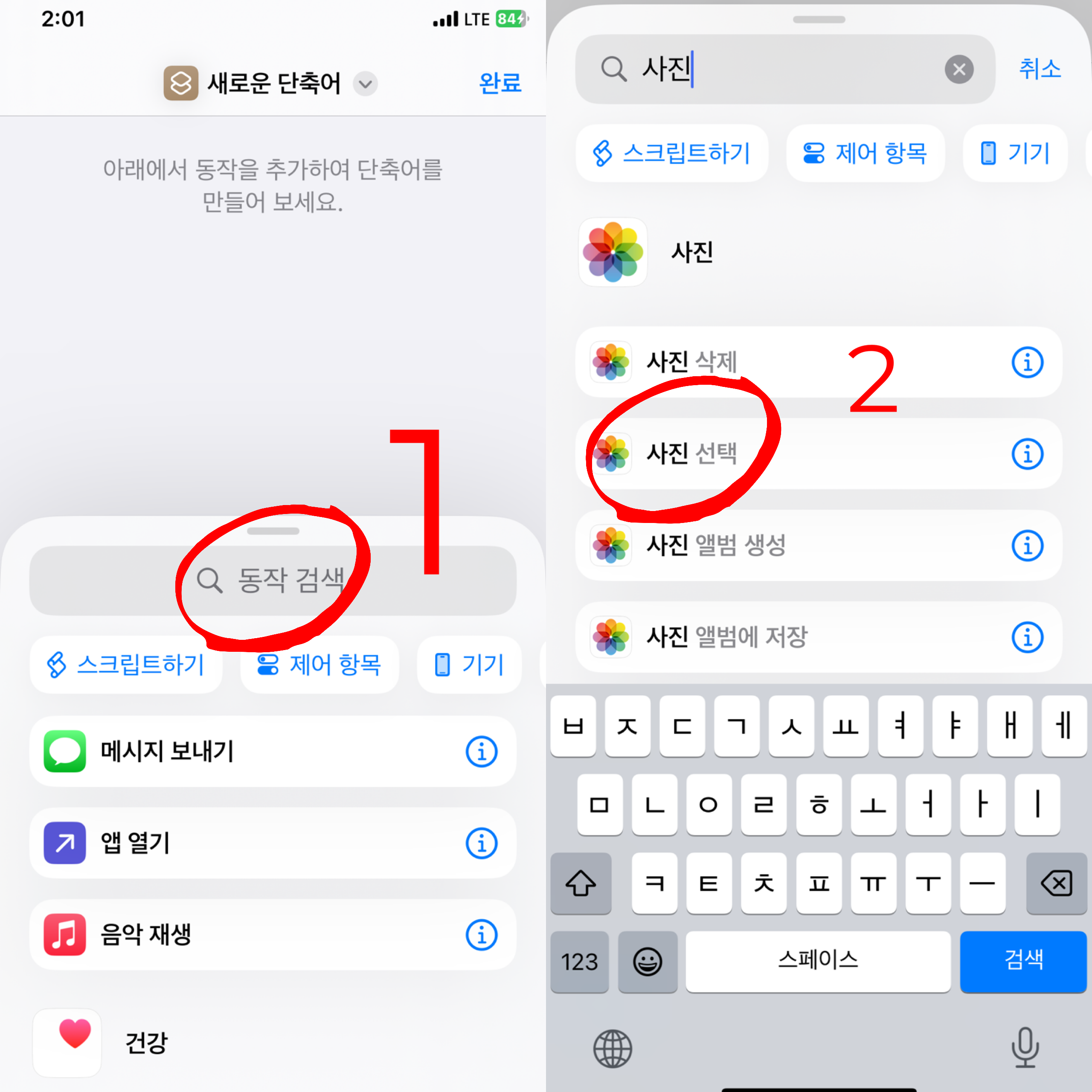
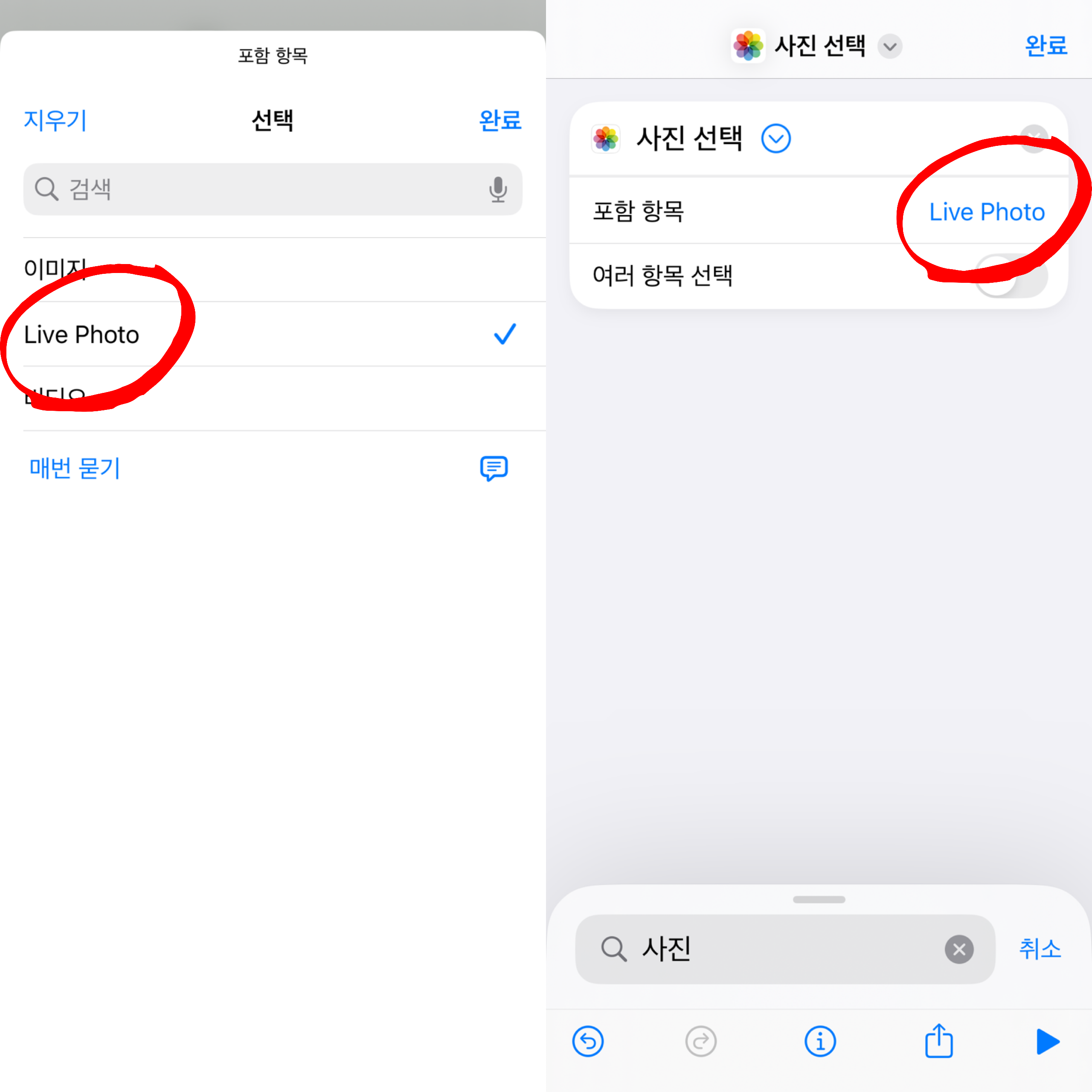
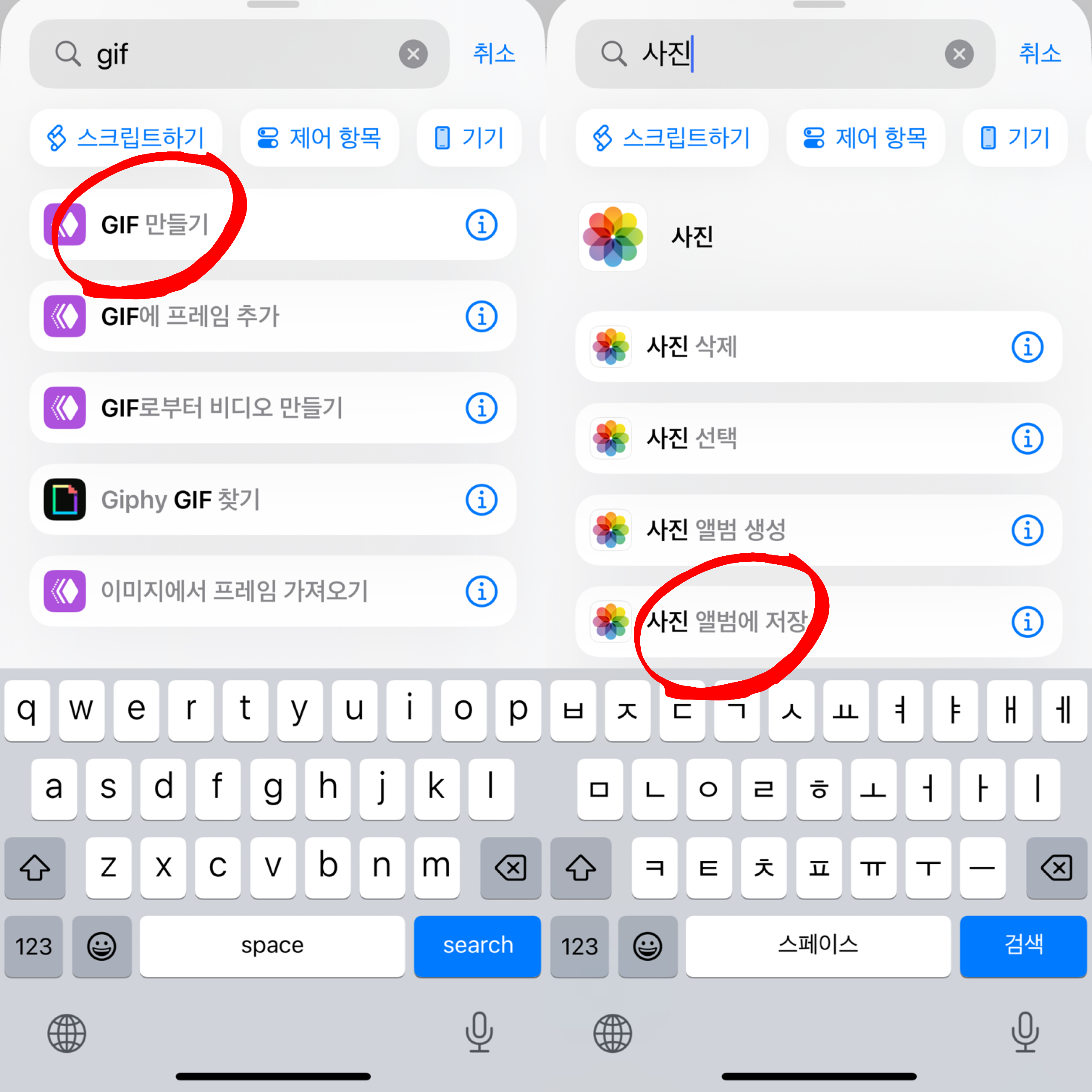
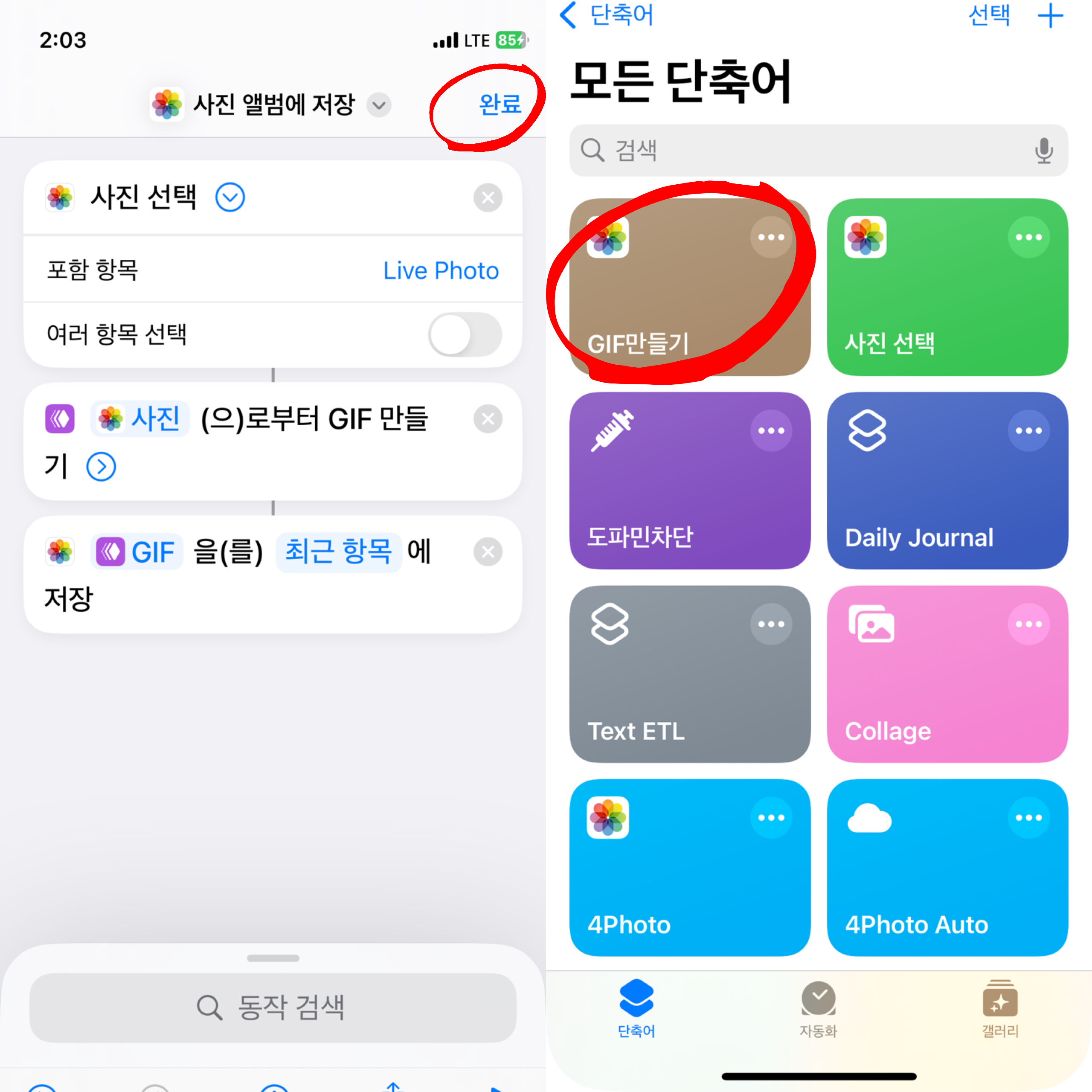
3) GIPHY 앱을 이용한 GIF 변환
• 단계 1: GIPHY 앱을 연다.
• 단계 2: 왼쪽 하단의 ‘+’ 메뉴를 선택한다.
• 단계 3: ‘사진’을 선택하고, 변환할 라이브 포토를 선택한다.
• 단계 4: 하단에서 원하는 효과를 선택할 수 있다.
• 단계 5: ‘Share GIF’를 선택한 후 ‘Save Video’ 또는 ‘Save GIF’ 중 하나를 선택하면 GIF가 생성되어 사진 앨범에 자동으로 저장된다.
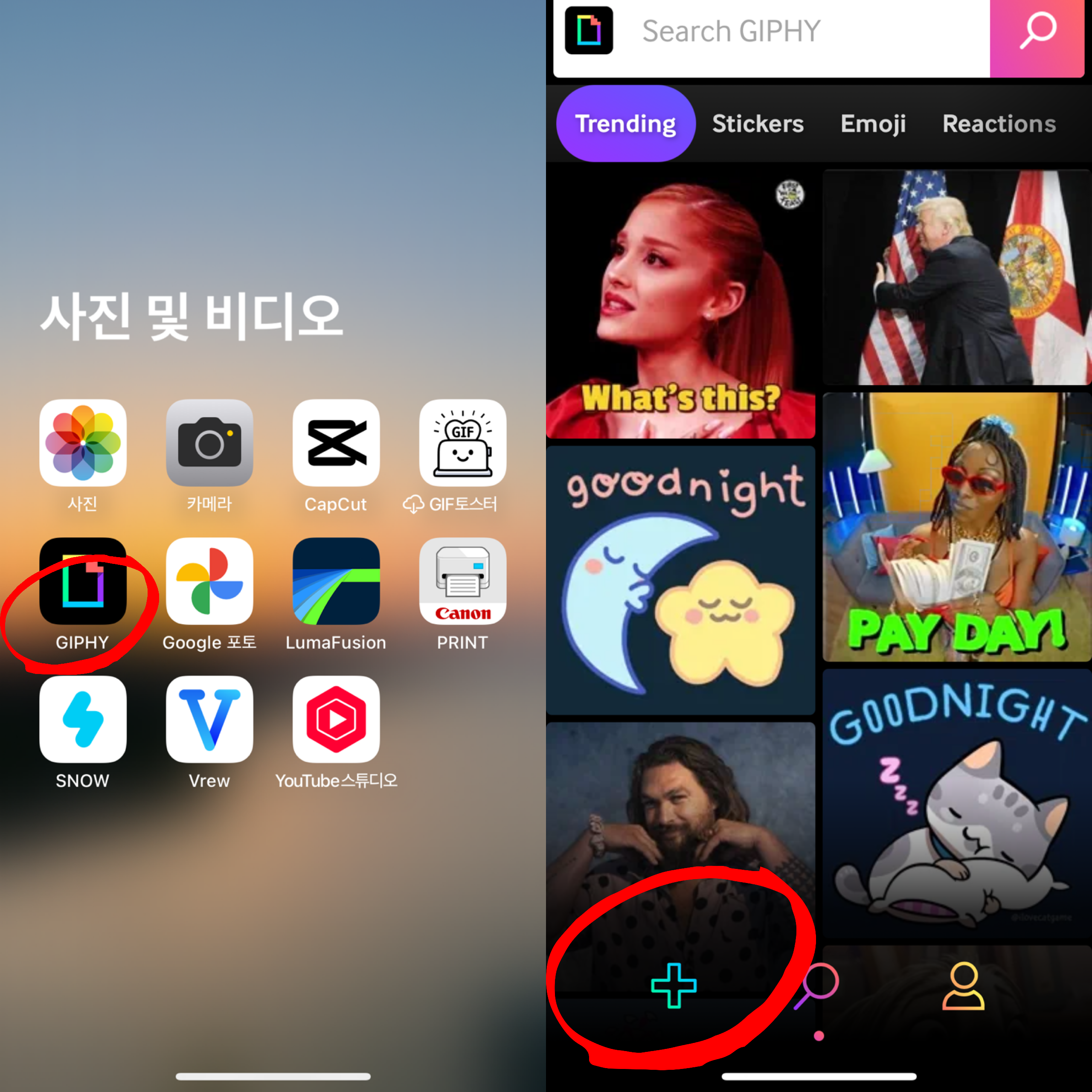
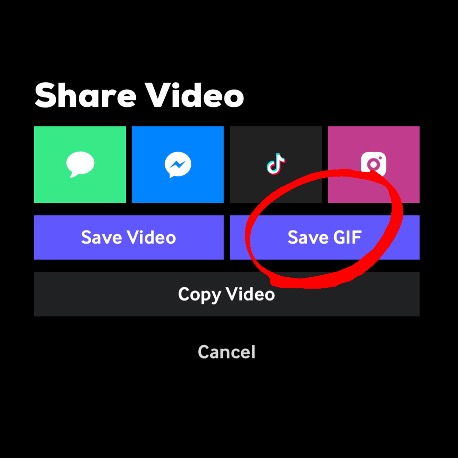
'AI&IT' 카테고리의 다른 글
| AI와 의료의 만남: 건강 관리의 미래를 AI가 바꾸는 의료 현장 (1) | 2024.12.03 |
|---|---|
| 생성형 AI 바꾼 예술과 창의성의 미래 그러나 저작권 문제는? (1) | 2024.12.02 |
| AI로 바뀌는 기업 스마트팩토리부터 로보어드바이저까지, AI 활용 실사례 TOP 5 (4) | 2024.11.10 |
| AI 트렌드 총정리: 자율주행부터 헬스케어까지, 미래의 변화를 주도하는 AI (9) | 2024.11.08 |
| 의외로 AI가 일상생활에 많은 영향을 끼치고 있는 것 (10) | 2024.11.04 |



